入稿方法
入稿までの流れ
- 切り絵シェーダー用のテクスチャを作成する
- Unityで入稿テンプレートを開く
VitDeckでテンプレートを読み込む- 入稿データを作成する
- 入稿データをUnityPackageとしてエクスポートする
- 指定のGoogleフォームへ入稿する注記
入稿の際にはGoogleアカウントが必要です。
Unityで入稿テンプレートを開く
- はじめに、入稿テンプレートをダウンロードします。
- 任意のUnityプロジェクトを開き、ダウンロードした
KirieTemplate.unitypackageをUnityへドロップします。備考Unityのバージョンは
2019.4.31f1を推奨します。 - すべてにチェックが入っていることを確認し、
Importします。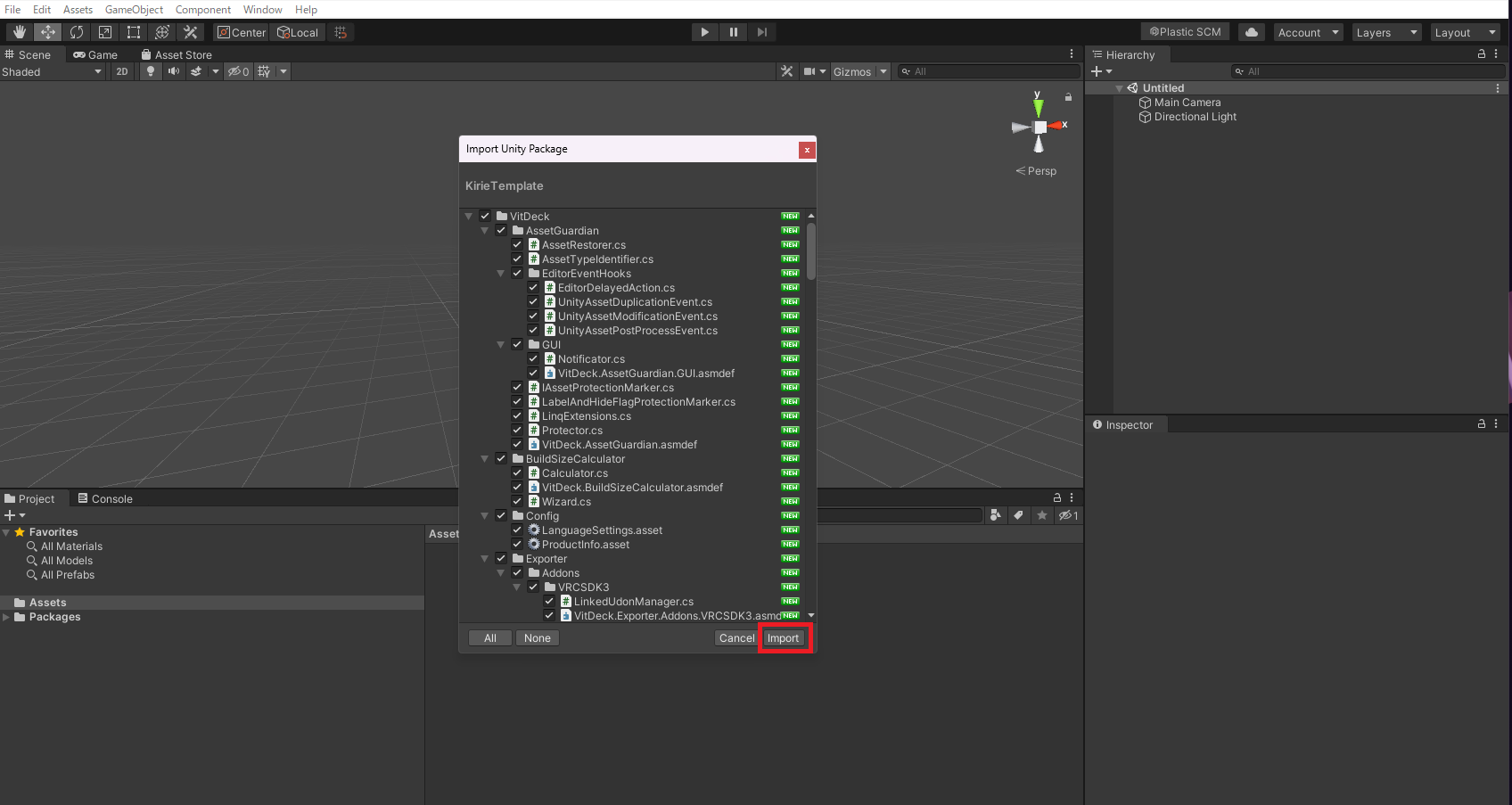
- インポートが完了したら、Unityの上部メニュー
VitDeckをクリックします。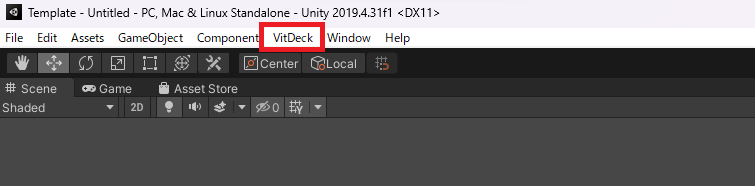 注記
注記上部メニューに
VitDeckが表示されない場合は、Unityを再起動します。 VitDeckをクリックし、Load Templateを選択します。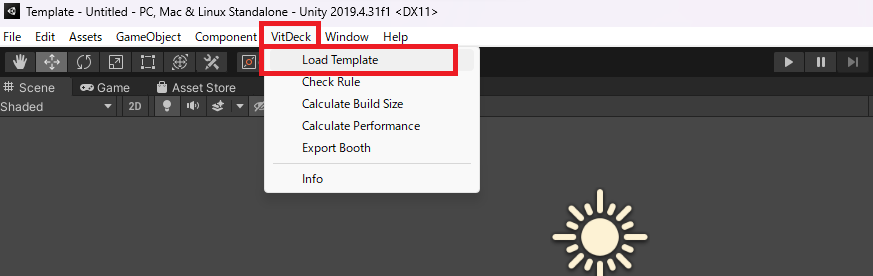
- ユーザー名、作品番号を入力した後、
Loadをクリックしてテンプレートを読み込みます。ここではユーザー名をonisawa、作品番号をmySampleArtとしました。 注記
注記作品番号は公開されません。半角英数字でお好きなように命名することができます。
- テンプレートを読み込むと、
Assets>Exhibitorsに、{ユーザー名}_{作品番号}のフォルダが作成されます。このフォルダ内のUnityシーン{ユーザー名}_{作品番号}.unityを開きます。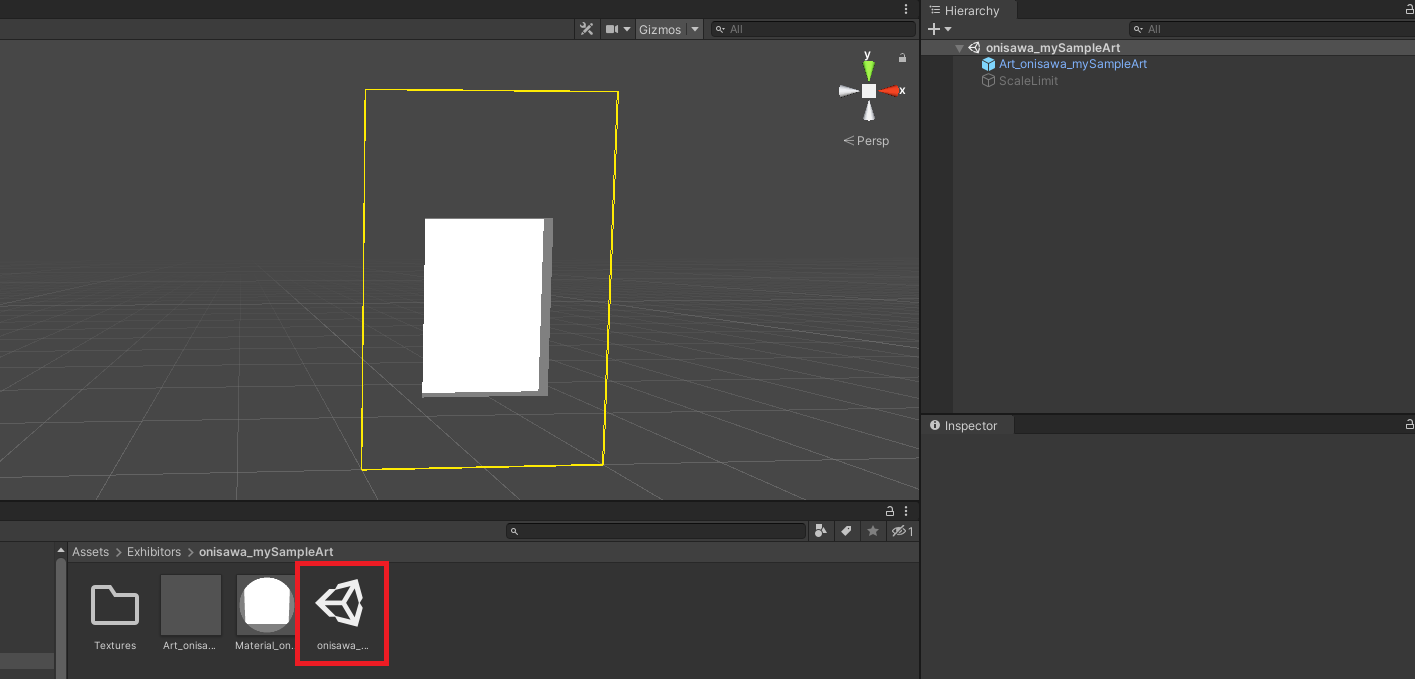 注記
注記このフォルダが作業フォルダとなります。
ヒントテンプレートは裏面非表示の設定です。白い四角が見えない場合は、ビューポートを回転させてください。
マテリアルを編集する
- 作業フォルダ内のマテリアル
Material_{ユーザー名}_{作品番号}を編集します。Texturesフォルダにテクスチャを入れ、お好きなようにパラメーターを調整します。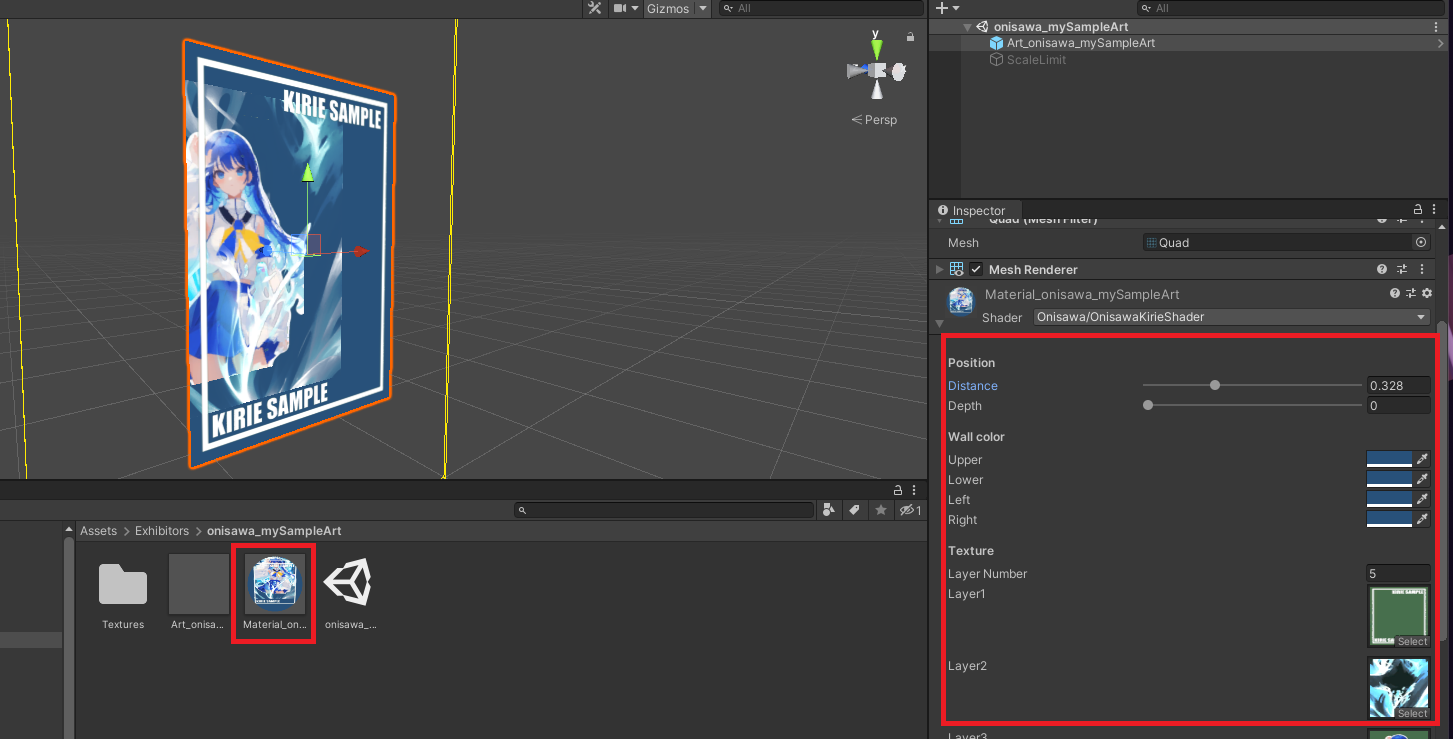 パラメーターの説明
パラメーターの説明Distance Depth LayerNumber Layer1-10 画像間の距離 1枚目の画像の奥行き距離 使用する画像数(最大10枚) 使用する画像(テクスチャの透過部分がくりぬかれます) 注意シェーダーを改変することはできません。
注意使用するテクスチャは、作業フォルダ内の
Texturesフォルダに配置してください。ヒントテクスチャ設定の
Alpha Is Transparencyにチェックを入れることで、より高品質に透過テクスチャを読み込むことができます。
大きさと位置を調整する
Hierarchyから額Art_{ユーザー名}_{作品番号}を選択し、Transformの値を調整することで、額を任意の大きさに変更することができます。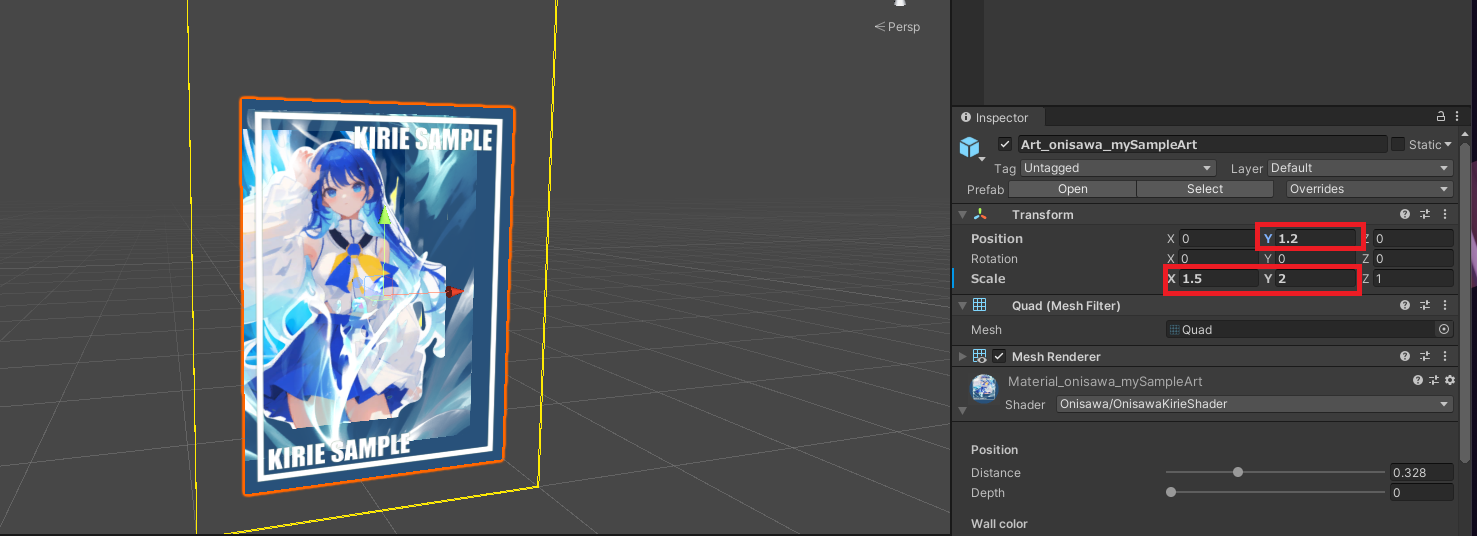 注意
注意Position Y,Scale X,Scale Yの値のみ変更することができます。注意最大サイズ、最小サイズを設けております。詳細は入稿ルールをご確認ください。
- 調整が完了したら、
Position,Scaleをそれぞれ右クリックし、Apply to Prefabを実行します。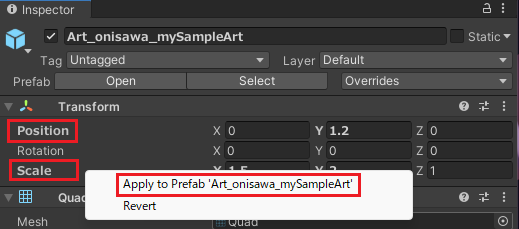 注意
注意Apply to Prefabを実行すると、Position,Scaleが細字になります。この手順は、大きさと位置を調整するたびに行う必要があります。
UnityPackageをエクスポートする
- 作業フォルダ内の
PrefabArt_{ユーザー名}_{作品番号}を右クリックし、Export Packageを選択します。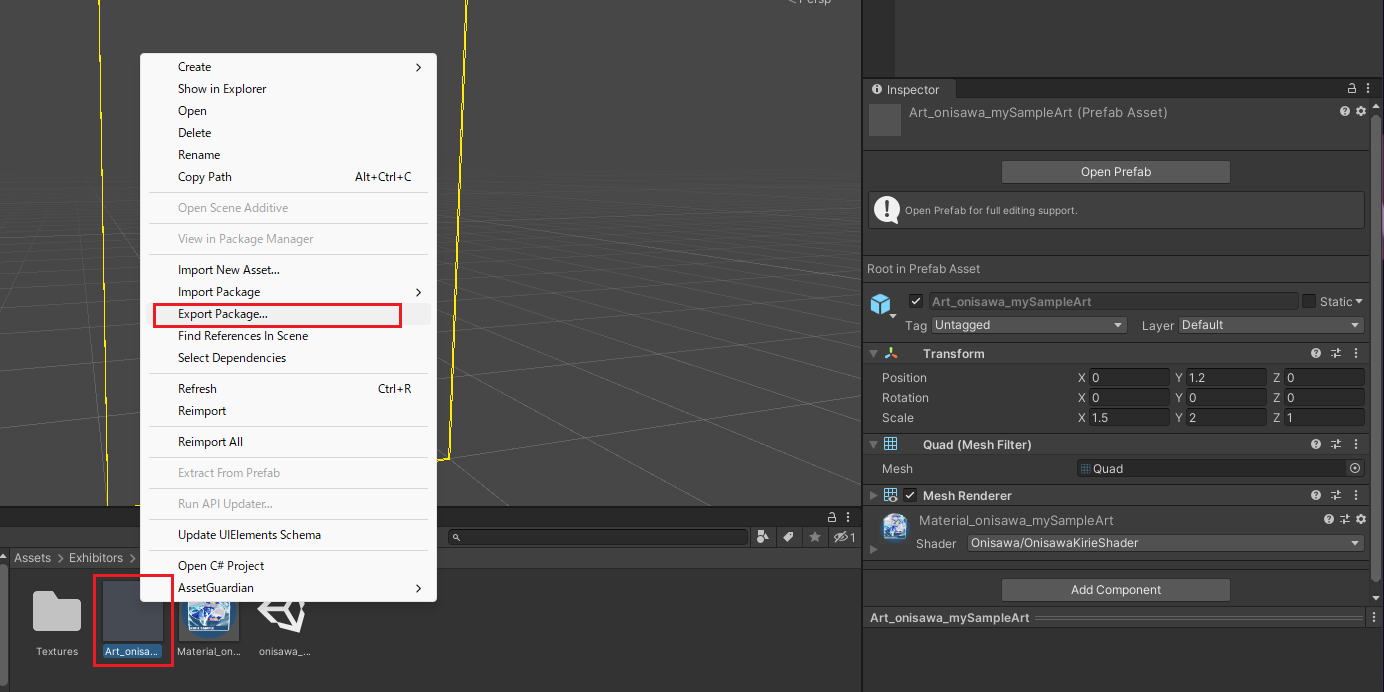
VitDeckフォルダのチェックを外し、Exportします。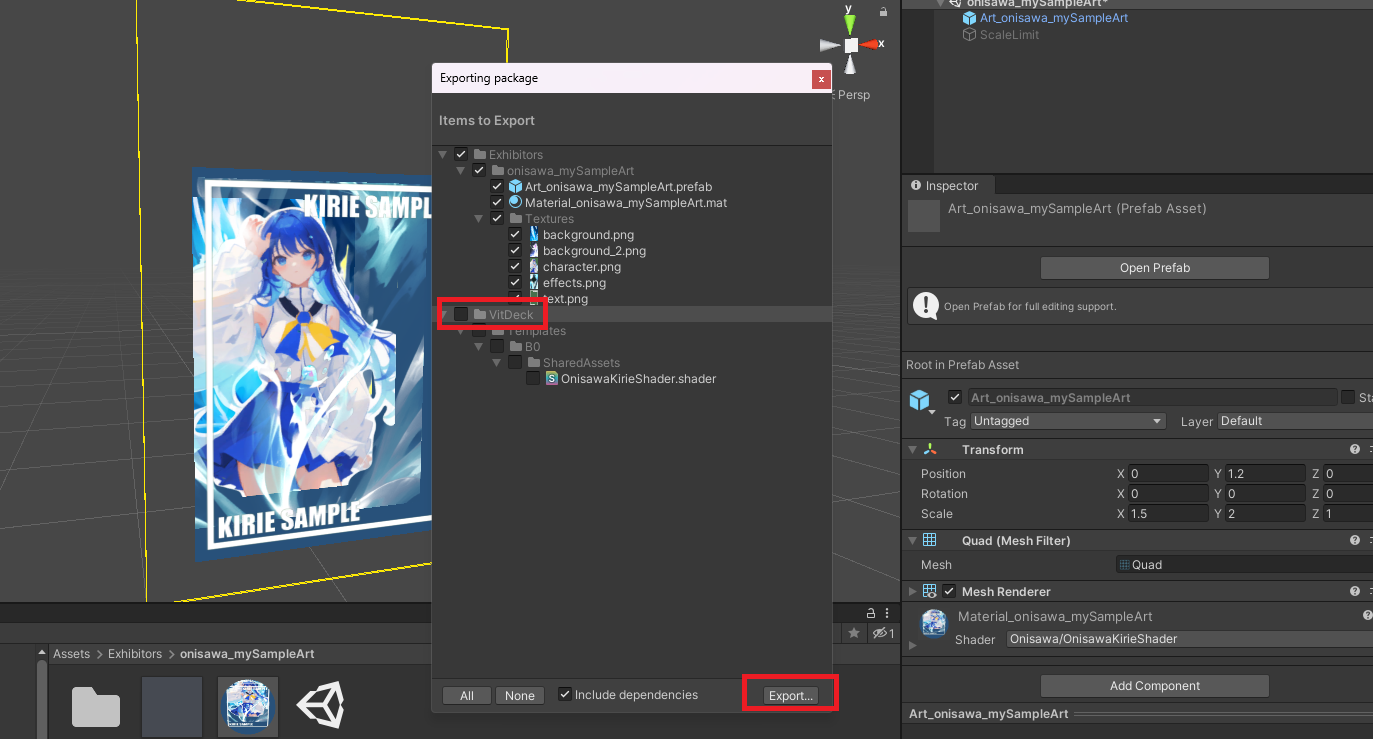 注意
注意エクスポートする対象がすべて
Exhibitors>{ユーザー名}_{作品番号}配下にあることをご確認ください。注記UnityPackageの名前は、
ユーザー名.unitypackageとなるようにします。
入稿する
- エクスポートしたUnityPackageを、指定のGoogleフォームへ入稿します。